Eigenes Android-Tablet kinderfreundlich machen: Einfach in 6 Schritten

Immer etwas zu tun für die Feiertage oder Regentage?
Play Choice bietet jetzt die ultimative Aktivitätsbuchsammlung mit über 60 Seiten lustiger Malvorlagen und lehrreichen Rätseln.
Während das Fernsehen von Pädagogen, die Kindern nicht mehr als zwei Stunden Bildschirmzeit empfehlen, lange Zeit mit Skepsis betrachtet wurde, ist die Interaktivität unserer Smartphones und Tabletten unseren Kindern tatsächlich beim Lernen helfen, wenn sie richtig eingesetzt werden.
Aber wenn Sie Ihrem Kind Zeit vor dem Bildschirm geben möchten TabletteDann brauchen Sie die richtigen kindgerechten Einstellungen, um dies zu gewährleisten sicher kann spielen und lernen.
Wenn du es nicht tust Ich möchte ein spezielles Kindertablett kaufenoder ein abgespeckter Version für Kleinkinder kaufen möchten, gibt es immer die Möglichkeit, Ihre eigenen zu machen Android Tablette in ein wirklich kindgerechtes Lerntablett verwandelt werden.
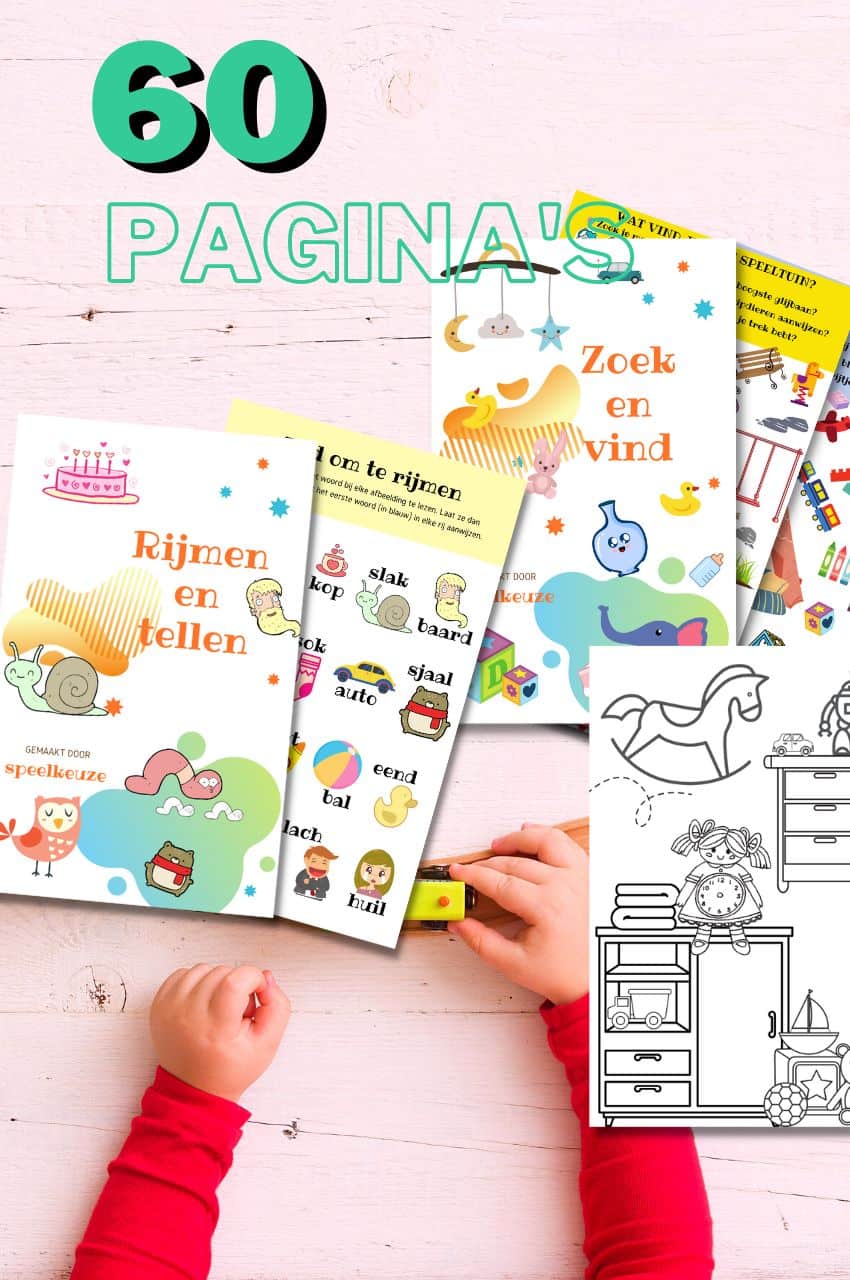
Von der Kleinkind- bis zur Kleinkind-Aktivitätsbuchsammlung
Lernspiele und Malvorlagen für 3 bis 6 Jahre
Ihr Kleinkind und Vorschulkind wird dieses E-Book und die dazugehörigen Ausdrucke lieben. Er oder sie kann in jeder Entwicklungsphase gemeinsam mit Mama und Papa damit spielen.
Kaufen Sie bei Bol.comWas wir in diesem umfassenden Beitrag diskutieren:
Wie mache ich aus meinem Android-Tablet ein kinderfreundliches Tablet?
Hier sind ein paar einfache Schritte, die Sie unternehmen können Android Tablette einem Kindertablette machen:
Setzen Sie ein Schloss auf Ihr Smartphone oder Tablet
Der erste Schritt zur Erstellung Ihres eigenen Android-Tablette Wer es kinderfreundlich macht, macht es eigentlich kinderunfreundlich.
Setzen Sie eine PIN oder ein Passwort darauf, damit neugierige Augen und neugierige Finger zuerst um Erlaubnis bitten müssen, es zu verwenden.
So richten Sie ein Schloss ein:
- Gehen Sie zunächst zu den Einstellungen der Android-App.
- Scrollen Sie nach unten, um auf Sicherheit und dann auf Bildschirmsperre zu tippen.
- Sie haben mehrere Möglichkeiten, Ihr Gerät zu sperren, aber PIN (ein 4-digitaler Zugangscode) und Passwort (ein alphanumerisches Passwort mit bis zu XNUMX Zeichen) sind die beiden sichersten Optionen.
- Sie werden aufgefordert, die PIN oder das Passwort zweimal einzugeben, um Tippfehler zu vermeiden.
- Nach dem Aktivieren der Bildschirmsperre werden Sie aufgefordert, die PIN einzugeben, wenn Sie Ihr Gerät aktivieren oder versuchen, größere Änderungen vorzunehmen, z. B. das Kennwort zu ändern.
Erstellen Sie einen neuen Benutzer auf Ihrem Android-Tablet
Der nächste Schritt, um Ihr Smartphone oder Tablet kinderfreundlich zu gestalten Tablette besteht darin, einen separaten Benutzer für sie zu erstellen. Richten Sie daher ein Benutzerkonto für Kinder ein oder für jedes Ihrer Kinder ein eigenes.
Wenn Sie Kinder unterschiedlichen Alters haben, ist es normalerweise am besten, für jedes Kind ein bestimmtes Profil einzurichten, das Sie mit für dieses Alter geeigneten Einstellungen erstellen können.
So erstellen Sie einen neuen kinderfreundlichen Benutzer:
- Einstellungen öffnen.
- Scrollen Sie nach unten und tippen Sie auf Benutzer.
- Wählen Sie Benutzer oder Profil hinzufügen.
- Wenn das Dialogfeld angezeigt wird, tippen Sie auf "Eingeschränktes Profil", um einen neuen Benutzer zu erstellen, der nur eingeschränkten Zugriff auf das Gerät hat.
- Mit diesem Verfahren gelangen Sie zu einem speziellen Bildschirm, auf dem Sie den Zugriff auf bestimmte Apps auf dem Gerät zulassen oder verweigern können. Standardmäßig blockiert Android den Zugriff auf fast alles, einschließlich des Chrome-Browsers und der Möglichkeit, das Web über die Google-App zu durchsuchen.
- Sie sollten den Zugriff auf jede einzelne App oder jedes einzelne Spiel aktivieren, die Ihre Kinder verwenden dürfen.
Mehrere Optionen unterstützen ein Zahnradsymbol links neben dem Ein / Aus-Schalter, mit dem Sie den Inhalt an Ihr Kind anpassen können, normalerweise über altersabhängige Einstellungen.
In Google Movies & TV können Sie den Zugriff auf höhere Werte als eine der Standardbewertungen beschränken. Beispielsweise können Sie den Zugriff nur auf PG-13 und TV-13 und darunter beschränken. Geben Sie eine Einschränkung für Filme und Fernsehen an. Sie möchten auch sicherstellen, dass die Option "Nicht bewerteten Inhalt zulassen" deaktiviert ist.
Sie können jederzeit zu diesen Einstellungen zurückkehren, indem Sie die Einstellungen-App öffnen, zu Benutzer wechseln und auf das Zahnradsymbol neben dem neuen Benutzerprofil tippen. Wenn Sie also einige neue Apps oder Spiele für Ihr Kind herunterladen, können Sie ihm Zugriff gewähren.

Für eine gesunde Bildschirmzeit
Wie lange werden meine Kinder auf ihren Bildschirmen sein? Wie finde ich heraus, und selbst dann, was ist gesund? Ein Punkt, mit dem viele Eltern zu kämpfen haben, ist, wie genau behalte ich den Überblick und wie richte ich ihn ein? Holen Sie sich jetzt kostenlos den vollständigen Bildschirmzeit-Guide.
Legen Sie Einschränkungen in Google Play fest
Sie können Downloads aus dem Google Play Store auch einfach einschränken. Diese Einstellung ist eine großartige Möglichkeit, eine zu erstellenAndroid-Tablette oder Smartphone eines Elternteils kindgerecht speichern und für Einkäufe sichern.
Die Einschränkungen im Google Play Store gelten für Filme, Musik und Bücher sowie für Apps.
So können Sie Einschränkungen in Google Play festlegen:
- Starten Sie zunächst die Google Play-App.
- Öffnen Sie in der App das Menü, indem Sie Ihren Finger vom linken Bildschirmrand in die Mitte des Bildschirms bewegen, um das Google Play-Menü zu öffnen.
- Wählen Sie im Menü Einstellungen und tippen Sie anschließend auf Kindersicherung.
- Kindersicherung aktivieren durch Eingabe eines vierstelligen Passworts.
- Nachdem die Kindersicherung aktiviert wurde, gehen Sie zu jedem Abschnitt, um Einschränkungen zu aktivieren. Bei Büchern und Musik besteht die einzige Möglichkeit darin, den Inhalt für Erwachsene einzuschränken. Apps, Spiele, Filme und TV verwenden die standardisierten Altersbeschränkungen.
- Diese Einschränkungen gelten nur für Apps, die im Google Play Store verfügbar sind. Wenn Sie bereits eine App auf dem Gerät installiert haben, schränken diese Einstellungen den Zugriff darauf nicht ein.
Die besten Apps, um Ihr Android-Tablet kinderfreundlich zu gestalten
Während das Einrichten eines neuen Benutzers eine großartige Möglichkeit ist, Ihr Gerät kindersicher zu machen, gibt es einige Apps, die dies ebenfalls tun können.
Diese Apps helfen dabei, die Apps Ihres Kindes einzuschränken Zeit auf dem Gerät und kann sogar Websites einschränken.
- AppLock. Sie können damit fast alles auf Ihrem Telefon oder Tablet sperren, einschließlich Telefonanrufen. Sie können einzelne Apps, Fotos, Google Play usw. sperren.
- Kinder stellen die elterliche Kontrolle. Applock ist ideal, wenn Sie ein älteres Kind von einer Ihrer sensiblen Apps fernhalten möchten. Wenn Sie jedoch ein Kleinkind, ein Kleinkind oder einen Vorschulkind haben, ist Kids Place die bessere Option. Sie können den Bildschirm auf nur Apps beschränken, die Inhalte in einer App öffnen oder sogar sperren dürfen.
- Bildschirmzeit Kindersicherung. Wenn Sie in erster Linie daran interessiert sind, die Zeit zu begrenzen, die Ihr Kind auf dem Gerät verbringt, ist Screen Time Parental Control die App zum Herunterladen.
- McAfee Safe-Familie. McAfees Safe Family ist eine großartige All-in-One-Option, die viele der Funktionen der anderen Apps und großartige Funktionen wie das Drosseln von Websites umfasst. Es ist nicht so gut wie Applock oder KidsPlace, aber wenn Sie möchten, dass eine einzige App alle Ihre Kindersicherungen durchführt, ist dies eine gute Wahl.
Einrichten eines kinderfreundlichen Android-Geräts
Beteiligen Sie sich am digitalen Leben Ihres Kindes.
Bei der Übergabe Ihres Telefons bzw Tablette kann einem Kind einen Moment der Ruhe bieten, während es von einem Spiel oder Video abgelenkt wird, es gibt aber noch viel mehr zu den Erlebnissen, die Kinder damit machen können Android.
Die Wahl des richtigen Geräts zum Genießen ist jedoch nur ein Teil des Prozesses. Android ist in erster Linie für Erwachsene gedacht, daher ist ein wenig Einrichtung erforderlich, um ein durchschnittliches Smartphone oder zu bekommen Tablette um es kindgerecht zu gestalten.
Hier finden Sie weitere Tipps für Ihr Kind sicher drinnen bleiben Android.
Erstellen Sie ein neues Android-Konto mit Family Link
Früher mussten Sie durch die Reifen springen und Google über das Alter Ihres Kindes belügen, wenn Sie wollten, dass jemand unter 13 ein eigenes Google-Konto hat, aber heute haben wir Family Link.
Über diese App können Sie ein kindgerechtes Konto für Ihr Kind mit vielen Schutzfunktionen und Funktionen für Eltern erstellen, um die Verwendung von Gadgets im Auge zu behalten.
Schritt eins für Kinder, die ihre eigenen haben Android-Telefon oder –Tablette bedeutet, über ein Family Link-Konto zu verfügen, das Sie über die Family Link-App auf Ihrem Gerät erstellen Tablette zu installieren.
Family Link-Konten unterscheiden sich von normalen Google-Konten. Sie erstellen sie über eine App auf Ihrem Telefon und dann führt Sie die Family Link-App durch die Einrichtung dieses Kontos auf dem Telefon oder Tablette die Ihr Kind nutzen soll.
Wenn Sie sich bei diesem Konto anmelden, können Sie mit Family Link auswählen, auf welche Apps Ihr Kind zugreifen kann, und einen Dienst einrichten, der Ihnen sagt, welche Apps Ihr Kind während der Woche am häufigsten verwendet.
Wenn Sie dies zulassen, hat dieses Family Link-Konto Zugriff auf alle Standard-Google-Apps und -Dienste. Sie können Google Mail, Messenger, Chrome, Google Drive und mehr einrichten.
Hier gibt es viel Flexibilität, aber es kann bis zu 25 Minuten dauern, bis das Konto erstellt ist, sodass das Gerät Ihres Kindes vollständig auf Ihre Bedürfnisse zugeschnitten ist.
Verwenden Sie Family Link, um Grenzen zu setzen und Ihr Kind zu schützen
Nachdem Sie nun ein Gerät mit ihrem Konto eingerichtet haben, können Sie Ihr Telefon oder verwenden Tablette um Aktivitäten zu überwachen und nach unserem alleinigen Ermessen Beschränkungen anzuwenden. Das beinhaltet:
- Festlegen von Bildschirmzeitlimits
- Steuerelemente für die sichere Suche
- Berechtigungen, auf die Apps zugreifen können
- Aktivitäten, auf die dieses Konto Zugriff hat
- Passwortverwaltung
- Laden Sie Steuerelemente von Google Play herunter und kaufen Sie sie
Der Zugriff auf diese Steuerelemente ist einfach. Öffnen Sie die Family Link-App, wählen Sie das Kind aus, dessen Einstellungen Sie bearbeiten möchten, und wählen Sie oben in der App die Option Einstellungen verwalten.
Von hier aus können Sie auf Steuerelemente und Filter zugreifen, die Sie anpassen können. Sie können Websites auflisten, auf die Ihre Kinder nicht zugreifen können, Filter für die Ergebnisse festlegen, die die Google-Suche bereitstellen darf, Altersgrenzen für Apps und Filme festlegen, die Ihr Kind bei Google Play ansehen kann, und sogar die Standortverfolgung aktivieren.
Das vielleicht wichtigste Merkmal ist die Zeitsteuerung. Dies befindet sich auf der Hauptseite der Family Link-App und ermöglicht es Ihnen, die Anzahl der Stunden zu begrenzen, die Ihr Kind pro Tag mit seinem Gerät arbeiten kann.
Sie können sogar bestimmte Zeiten festlegen, zu denen die Tablette ist vollständig gesperrt, für den Fall, dass jemand die Angewohnheit hat, seine Technologie nach dem Schlafengehen zu nutzen.
Wenn diese Zeitzonen nicht spezifisch genug sind, können Sie eine Taste drücken und das Gerät von Ihrem Telefon aus sperren. Die Sperre ist sofort verfügbar und kann nur umgangen werden, wenn Sie sie von Ihrem Telefon entsperren oder eine PIN auf dem gesperrten Computer eingeben.
Nutze YouTube Kids verantwortungsbewusst
YouTube bietet deinen Kindern ungefilterten Zugriff auf alles, was auf YouTube vorhanden ist. Einige Erwachsene wollen das nicht und machen es Kindern weniger zugänglich.
Um dies zu beheben, hat Google YouTube Kids erstellt. Es handelt sich um eine separate App zum Ansehen von Videos, die von Google als kinderfreundlich eingestuft wurde. Es handelt sich um eine kostenlose App und alle Anzeigen werden aus den Videos entfernt, auf die Ihr Kind Zugriff hat, was es für Ihr Kind relativ einfach macht. sicher ist es, YouTube zu erkunden.
Wie alles, was verspricht, "kinderfreundlich" zu sein, stimmt Ihre Definition von "geeignet" wahrscheinlich nicht zu 100% mit der von Google überein.
Darüber hinaus rutschen manchmal Dinge durch die Filter von Google und sind in der Praxis weniger als "kindersicher". YouTube-Kinder machen einen anständigen Job, indem sie das Schlimmste von YouTube filtern, aber dies ist kein Disney-Kanal.
Sie möchten wissen, was Ihr Kind gerade sieht, und nach Videos Ausschau halten, die problematisch sein können.
Wenn Sie möchte diese Version von YouTube weiter einschränken, können Sie dies mit Family Link tun.
Lesen Sie auch: Lern-Apps für Ihre Kinder

Immer etwas zu tun für die Feiertage oder Regentage?
Play Choice bietet jetzt die ultimative Aktivitätsbuchsammlung mit über 60 Seiten lustiger Malvorlagen und lehrreichen Rätseln.
Joost Nusselder, der Gründer von Speelkeuze.nl, ist Content Marketer, Vater und liebt es, neues Spielzeug auszuprobieren. Als Kind kam er mit allem rund ums Spielen in Berührung, als seine Mutter in Ede die Tinnen Soldaat gründete. Jetzt erstellen er und sein Team hilfreiche Blogartikel, um treuen Lesern mit lustigen Spielideen zu helfen.