5 Tipps: Wie verwenden Sie die Kindersicherung auf einem Android-Tablet?

Immer etwas zu tun für die Feiertage oder Regentage?
Play Choice bietet jetzt die ultimative Aktivitätsbuchsammlung mit über 60 Seiten lustiger Malvorlagen und lehrreichen Rätseln.
Sie müssen es einmal in Ihrem Leben erlebt haben: Ihre Kinder fliegen durch die Apps Ihres Tablets, Smartphones oder iPad, viel besser als Sie es selbst tun könnten.
Das Tragischste ist jedoch (für Erwachsene mit weniger Lernfähigkeit als Kinder), dass sie erst 3 Jahre alt sind und es so ist, als wären sie bereits erfahrene Techniker, die Ihr Tablet einfach öffnen, im Internet surfen und Videospiele spielen können.
Wenn dies zu einer normalen Szene in Ihrem Zuhause wird und Sie glauben, Ihr Kind könnte versehentlich auf Inhalte für Erwachsene oder unangemessene Inhalte zugreifen, die es intellektuell und emotional verletzen könnten, ist es möglicherweise an der Zeit, sich auf Ihrem Android-Tablet die Kindersicherung zu geben zu lernen zu benutzen.
Im Folgenden finden Sie eine schrittweise Anleitung zum Einrichten der Kindersicherungsfunktion in den meisten Android-Tablets.
Lesen Sie auch: die 7 besten Kinder-Tablets mit gebrauchsfertigen Kindersicherungseinstellungen
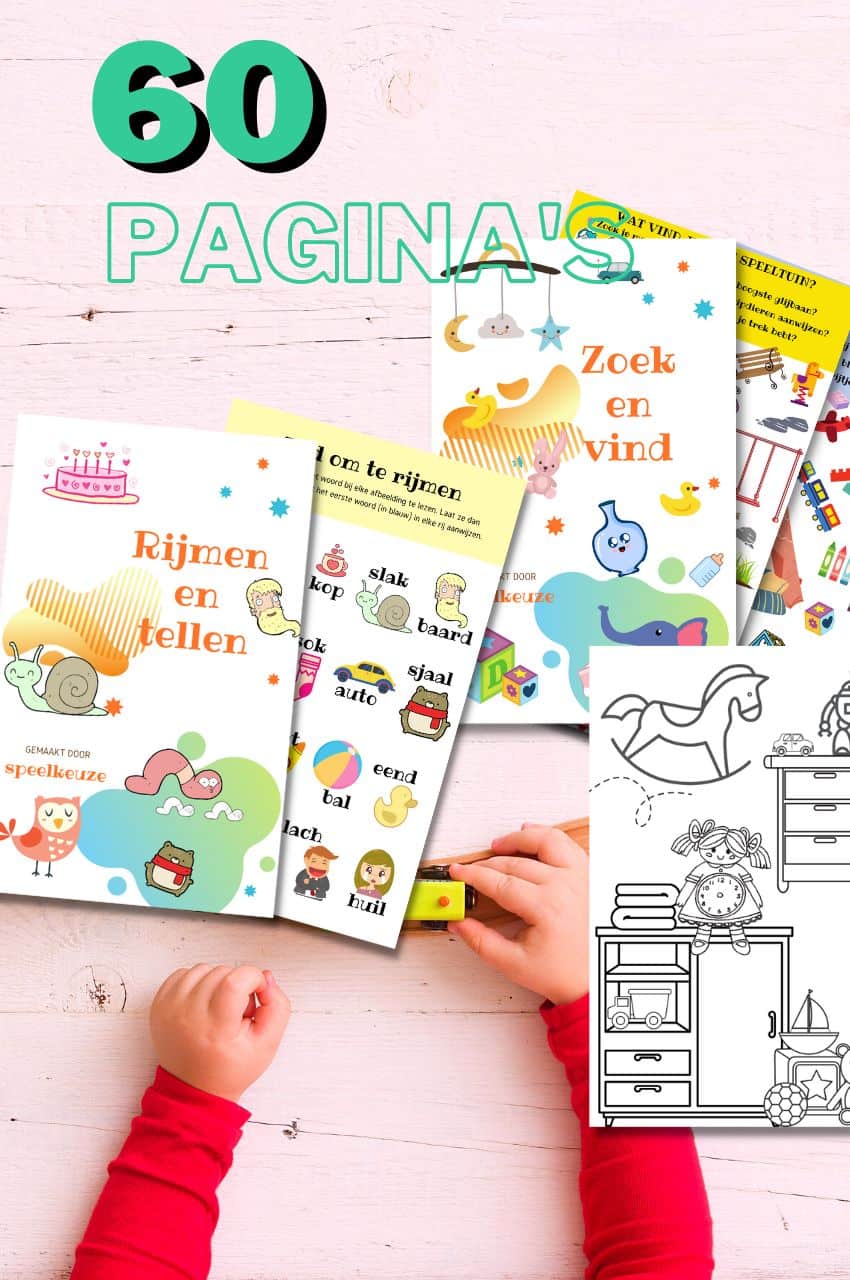
Von der Kleinkind- bis zur Kleinkind-Aktivitätsbuchsammlung
Lernspiele und Malvorlagen für 3 bis 6 Jahre
Ihr Kleinkind und Vorschulkind wird dieses E-Book und die dazugehörigen Ausdrucke lieben. Er oder sie kann in jeder Entwicklungsphase gemeinsam mit Mama und Papa damit spielen.
Kaufen Sie bei Bol.comWas wir in diesem umfassenden Beitrag diskutieren:
Erstellen Sie alternative Konten
Der erste Schritt im Sicherheitsprotokoll für die Kindersicherung besteht darin, ein zweites oder mehrere Benutzerkonten (falls Sie mehr als ein Kind haben) auf Ihrem Tablet einzurichten.
Machen Sie das primäre Konto nur mit einer passwortgeschützten Sperre für Sie zugänglich und lassen Sie Ihre Kinder die anderen Konten verwenden. Aus Sicherheitsgründen sollten Sie diese Benutzerkonten jedoch einschränken, um den Zugriff auf Apps, Spiele und Funktionen zu blockieren, die möglicherweise nicht für Ihre Kinder geeignet sind.
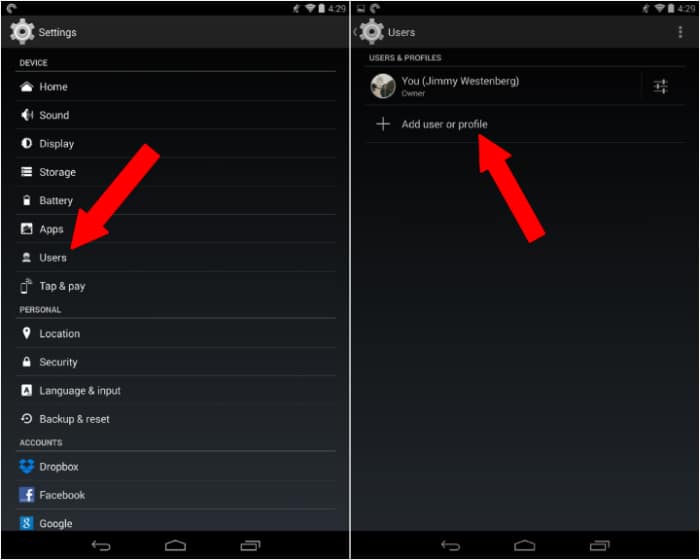
Erstellen Sie zusätzliche Benutzerkonten
So können Sie das machen:
Schalten Sie das Gerät ein und gehen Sie zu Einstellungen. Scrollen Sie einmal nach unten, bis Sie die Registerkarte Benutzer finden und darauf tippen. Eine andere Möglichkeit, auf die Einstellungen zuzugreifen, besteht darin, auf die Registerkarte Allgemein mit einem Dropdown-Menü oben auf dem Bildschirm zu tippen.
Tippen Sie auf die Schaltfläche Benutzer hinzufügen, um neue Profile zu erstellen. In einer neuen Meldung werden Sie aufgefordert, ein neues Konto zu erstellen oder zu kündigen.
Drücken Sie zur Bestätigung OK. Das Wichtigste, an das Sie sich erinnern sollten, ist, dass Sie jedem Benutzer erlauben, seine eigene Arbeitsumgebung zu haben. Passen Sie sie daher an ihre eigenen Profileinstellungen an (Profilbild, Apps und WLAN-Einstellungen).
Jetzt haben Sie die Möglichkeit, bei Bedarf das Konto zu wechseln und Ihre Kinder nach Belieben zu schützen.
Das Android-Tablet meldet Sie automatisch von dem aktuell verwendeten Benutzerkonto ab und zeigt einen Begrüßungsbildschirm an. Dies bedeutet, dass das neue Benutzerprofil erfolgreich erstellt wurde. Es ähnelt dem, als Sie Ihr persönliches Benutzerkonto zum ersten Mal erstellt haben.
Sie können auch die WLAN-Einstellungen für neue Profile auswählen und entscheiden, ob diese Zugriff auf das Internet haben sollen oder nicht.
Das System wird einige Minuten lang aktualisiert. Danach können Sie loslegen! Legen Sie Ihren Finger oben auf den Bildschirm und ziehen Sie ihn nach unten, um die allgemeinen Einstellungen anzuzeigen. Tippen Sie anschließend auf die Schaltfläche Benutzer, um zwischen Benutzerkonten zu wechseln.
Sie sollten Ihr primäres Konto (Eigentümer) und die von Ihnen hinzugefügten alternativen Konten sehen. Tippen Sie auf das Benutzerkonto, das Sie verwenden möchten, und warten Sie einige Sekunden, bis sich das Tablet / Telefon bei Ihnen anmeldet.
Kindersicherungsfunktion für Android-Tablets und Smartphones
Das manuelle Einstellen der Kindersicherung auf der Registerkarte "Einstellungen" Ihres Android-Tablets oder -Telefons ist nur eine von vielen Möglichkeiten, um die Sicherheit Ihres Geräts zu gewährleisten.
Einige Hersteller von Unterhaltungselektronik wie Samsung, HTC, Asus und einige andere integrieren proaktiv Kinderschutzsoftware in ihre Produkte, um die Kindersicherung nahtlos und benutzerfreundlich zu gestalten.
Dennoch gibt es solche, die dies nicht tun. Daher müssen Sie lernen, wie Sie die Kindersicherung manuell einstellen. Nachdem Sie gelernt haben, wie Sie zusätzliche passwortgeschützte Konten erstellen und Ihre Kinder davon abhalten, online auf unerwünschte Materialien zuzugreifen, erfahren Sie mehr darüber, wie Sie das Internet weiter nach ihnen filtern können .
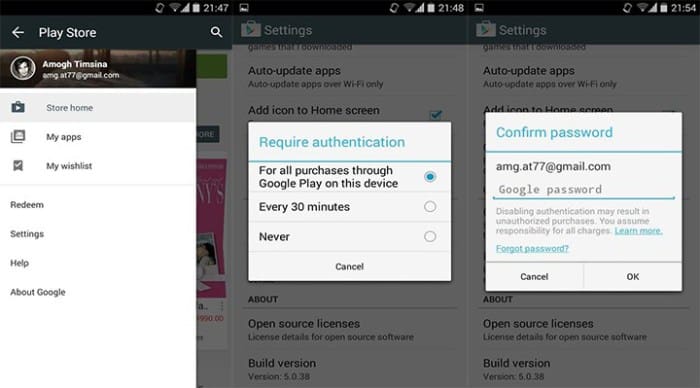
Beschränken Sie App Store- und In-App-Käufe
Sie sollten verstehen, dass der Google Play Store sowohl kostenlose als auch kostenpflichtige Apps enthält. Abhängig von der Art der Apps, die Ihre Kinder heruntergeladen haben, wird Ihre Kreditkarte (die mit Ihrem Google-Konto verknüpft ist) für Apps, die Sie verwenden, stark belastet wusste noch nie davon.
Geben Sie ab dem Moment, in dem Sie Ihr Tablet oder Smartphone besitzen, ein Passwort in den Play Store ein, um zu verhindern, dass Ihre Kinder ohne Ihre Erlaubnis darauf zugreifen. So geht's:
Gehen Sie zu Apps und öffnen Sie den Play Store
Sobald der Play Store geöffnet ist, tippen Sie auf die Menüschaltfläche, die wie drei identische horizontale Linien in der oberen linken Ecke Ihres Bildschirms aussieht. Es ist neben dem Suchfeld. Sie sehen ein Dropdown-Menü. Scrollen Sie nach unten und tippen Sie auf Einstellungen. Tippen Sie auf die Auswahl "Kaufbestätigung erforderlich".
Wählen Sie aus diesen beiden Optionen: a) Lassen Sie sich von Play Store jedes Mal, wenn Sie oder die Kinder eine App herunterladen, nach Ihrem Google-Passwort fragen, oder b) lassen Sie sie alle 2 Minuten nach Ihrem Passwort fragen.
Apps von Drittanbietern deaktivieren
Es reicht nicht aus, nur ein Passwort im Play Store einzugeben, da Apps von Drittanbietern es auch anderen Benutzern ermöglichen, Ihr Passwort zu umgehen und alles herunterzuladen, was sie anbieten. So ist es im besten Interesse Ihrer Kinder, sie herauszunehmen:
Gehen Sie zu Apps und öffnen Sie die Registerkarte Einstellungen erneut. Scrollen Sie nach unten, bis Sicherheit angezeigt wird, und tippen Sie darauf.
Normalerweise ist die Option zum Zulassen der Installation von Apps aus unbekannten Quellen standardmäßig deaktiviert. Stellen Sie jedoch sicher, dass das Kontrollkästchen keine Häkchen enthält.
Lees meer: So stellen Sie einen Kinder-Internetfilter auf Ihrem Android- oder iOS-Gerät ein

Immer etwas zu tun für die Feiertage oder Regentage?
Play Choice bietet jetzt die ultimative Aktivitätsbuchsammlung mit über 60 Seiten lustiger Malvorlagen und lehrreichen Rätseln.
Joost Nusselder, der Gründer von Speelkeuze.nl, ist Content Marketer, Vater und liebt es, neues Spielzeug auszuprobieren. Als Kind kam er mit allem rund ums Spielen in Berührung, als seine Mutter in Ede die Tinnen Soldaat gründete. Jetzt erstellen er und sein Team hilfreiche Blogartikel, um treuen Lesern mit lustigen Spielideen zu helfen.